This section describes how to create a signing order and you can find details about following:
You will also find information about
Order list.
Select group and upload document
The first step in creating an order is to select a group from dropdown menu, for which you want the order to belong to. If the group has no email templated assigned for order created notification, you will not be able to create order for that group. Once the administrator of your company has assigned the group with order created template, you are able to create order for that group.
Then click on “Choose file” in order to browse and upload the document that you want to be signed, or drag and drop the document to the box at right side. Only PDF documents may be uploaded.
If the administrator of your company has enabled "Allow multiple documents", you are able to see a button for adding more documents at create order page. You can then create an order including total 5 PDF's. There is a restriction, only one PDF Form is allowed. Each document is allowed with today’s document size (max 2.5mb). Uploaded file name is displayed as document name. The document names will be displayed for the signers in signing process.
The name of the document will also update the Order name field, and you may edit this to suit your needs. If you upload more than one document, it will be the name of the first document that updates the Order name. The order name is your own reference to the signing order, and will be shown in the order list.
PDF with form fields document
If the selected document is a PDF with form fields document, click for this and fill out the field for PDF form instructions. The instruction field is a text field that will be displayed above the PDF Form, and it can be used to inform the signer about what to do.
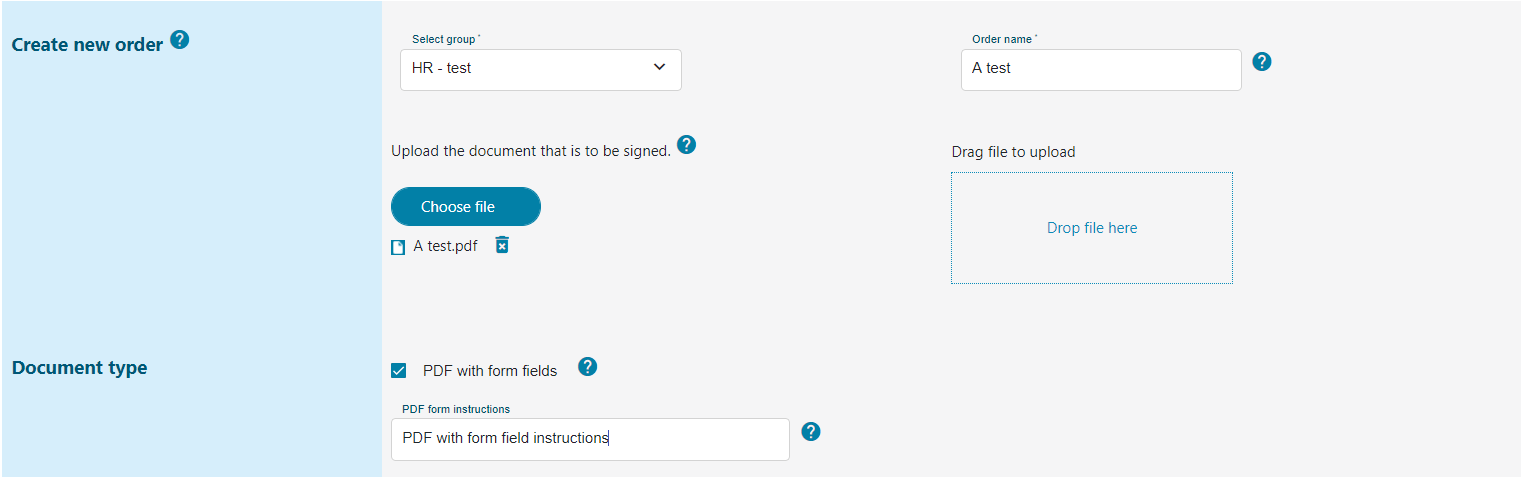 Note: If you choose PDF with form fields, only one signatory can be added at the first step. You can add more signatories, but only at next step. A signing order can only contain just one PDF Form, in addition to 4 normal PDF's.
Note: If you choose PDF with form fields, only one signatory can be added at the first step. You can add more signatories, but only at next step. A signing order can only contain just one PDF Form, in addition to 4 normal PDF's.
Here is an example of signing process of a PDF Form:
Additional for Corporate marked configure only
If set up with Corporate market configuration, you will also be required to enter the customer contact details, like Name and email of customer contact person, customer name and organization number.
You may also be allowed to enter an email address in a Notification Recipient input box. Entering an email address here will cause all external notifications to be sent to this specific email address instead of directly to the customer contact email address entered above. This can be useful if you want to send the notification from your own email account. If you don’t want to use this feature, just leave the input box empty. If the Super Users of your Company has not enabled this feature, you will not see this input box.
Archive section
If your company has access to Nets Archive, you may be asked to select some archive related information like:
Archive Name
Document Group
Document Type
Indexes
Some or all of this information may already be set and locked to default values by a Super User.
The input parameters here will vary, depending on the archive configuration and if your Super Users have created a template to be used for you. As an example, the Index section as shown in the picture may be empty, with no index input boxes.
If a Super User has set the use of Archive Templates to mandatory without the use of a default template, the uploaded document must match the name of one of the created templates. If the document name does not match, an error message will be shown.
Signatory section
In the signatory section, all Signer information must be entered. There are three subsections within the Signatory section:
• Signer details
• Deadlines (optional)
• Company signature (optional)
Signer details
You can choose between serial or parallel signing of the order. If your Company has support for multiple signatures, you will be able to add more signers by clicking "Add signatory" or "Add step" button. This will allow the document to be signed by multiple Signers. E-signing Portal allows upto 10 steps. The signers are required to sign the document according to the steps they have been added (serial signing). The signers at the same step are allowed to sign in any order (parallel signing).
The identification data, name or e-mail address, as well as eID for each Signer must be entered. You may also be allowed to enter National ID number for each user. You are responsible for making sure each Signer’s name, e-mail address, eID Type and National ID number match. National ID number is optional unless Identification before Signing is used. Always include national ID number if you want to be sure that the document is signed by the correct persons.
The identification data is different for the different eIDs you select. For Private NemID and BankIDs, Signer ID will be National ID, for NemID Medarbejdersignatur signer ID is CVR-RID, for Nets One time you need to enter first name, last name and telephone number (country code is mandatory). For Nets One time code the Identification details are always mandatory.
The Identification before signing option may not be enabled for your Company. If the option is enabled, a Super User in your Company may have set it to mandatory, in which case you will not see the option on the signing order registration page.
Dispatch date and deadlines (optional)
The dispatch date and signing deadline may have been set to default settings by Super User, in which case you will not see this option.
By default, today is selected for dispatch of the order. Keep this setting if you want the order to be dispatched immediately, or select a different date for dispatch at a later time.
A deadline for the signing order must be set, no more than 90 days after dispatch.
Company signing is offered as an option for the E-Signing Portal. You may not see this option, in which case you either a) don’t have access to Company signing, or b) a Super User in your company has set the option to mandatory.
Select this option if you want to sign the document with your Company Signature.
Message section
If a Super User has allowed the use of personal messages for signing orders, you can choose to include a message to the Signer. This message will be included in the e-mail message sent to the Signer. Super User is responsible for defining a suitable place for insertion of this personal message using the email templates for notifications.
Order list
Overview
The “Order List” page will show you five different lists of signing orders. You may think of each list as a signing order status. Each list will show signing orders currently in a state indicated by the name of the list. Only signing orders belonging to a group you have “write” or “read” access to will be shown. Here are the different statuses:
The default order list is the “Sent Out” order list with active signing orders, not yet completely signed.
The “Order List” page will show you five different lists of signing orders. You may think of each list as a signing order status. Each list will show signing orders currently in a state indicated by the name of the list. Only signing orders belonging to a group you have “write” or “read” access to will be shown.
In order to open any of the lists, click on any of the five list name as shown above. The default order list is the “Sent Out” order list with active signing orders, not yet completely signed.
At any point of time after a signing order has been created until it has been deleted, it will be listed in exactly one of those 5 lists. In the flow chart above, the different statuses and transitions between them is shown. The thick arrows represent status transitions initiated from time events. All other transitions are manual transactions made by either the User or the Signer.
Each signing order in a list will display the order name, group name and name of the User/Case worker that created the order (“Created By”) in the three first columns. Other columns will vary depending on the type of order list and market configuration.
The following sections describe the content of each list and which actions are available for the lists.
Filters
At the top of the order lists there is a filter menu with several filtering options. If the number of orders in the list is high, the filters may be used to locate specific signing orders much faster. The following filters are available:
- Show orders for all groups or only for one specific group
- Show all orders or only those created by one specific User
- Show orders dispatched between specific dates
- Show orders with signing deadline between specific dates
- Only show orders for the organization with a given name (For Corporate marked configurations only)
- Only show orders for the organization with a given organization name (For Corporate marked configurations only)
Use the “Search” and “Reset” buttons to either activate or reset the filters. Click on the “Export to excel” button and excel file will be created.
Sent out
The Sent Out list includes signing orders that have been created and dispatched to the Signer(s) but not yet signed by all Signers.
Clicking “Eye-icon” will send you to a page with information about the signing order. You will be able to view the following information:
- Document to be signed
- General order details
- Archive Details (if used)
- Signer(s) details
- Personal message to Signer(s) (if any)
In this dialog, you can also change the signing deadline. From here you can also resend (for unsigned orders) the notification email with signing links to the original external recipients, by clicking the Resend Link icon. You may return to the Sent Out order list by clicking on “Back to the list”. Clicking “X-icon” will cancel the signing order, causing it to be listed in the Cancelled list. The Signer(s) will no longer be able to sign the order if it has been cancelled.
Not sent out
When a signing order is created with a dispatch date in the future, the order will be listed in the Not Sent Out list until the time of dispatch.
Just like for the Sent Out list, you may click “Eye-icon” to see order details of orders not yet dispatched. Clicking “X-icon” will cancel the signing order causing it to be listed in the Cancelled list.
Signed
When all Signers have signed an order within the signing deadline, the order will be listed in the Signed list. For Companies with Nets E-Archive enabled, you will see a link above the list saying “Log in to the E-Archive here”. This is a link that will open the Nets E-Archive portal login page in a new tab.
The E-Signing Portal is integrated with Nets E-Signing Validator service. This service is available using the “Validate” icon, and will show the result of the signature validation process within your current window.
You may download signed documents for a given signing order using the “Download” icon. Documents are available for download for up to 90 days after signing, at which time they are deleted.
By clicking the icon “Signed PDF” you can see the signed PDF and details of the signer.
- If your Company has access to use National ID numbers in signing orders, you will get these options if you choose to download Signed PDF :
- Show SSN: SSN for all signers will be displayed in an extra line in the Signed PDF
- Hide SSN: SSN will be removed from "Identifier" for those eID's where this is SSN (BankID SE, FTN )
- NONE: Legacy view will be used. SSN will be displayed as "Identifier" if this is used by eID, and PID will be displayed for others.
- If your Company doesn’t have access to use National ID numbers you will not get the above options and the “Hide SSN” option will be used.
Just like for the Sent Out list, you may click “Eye-icon” to see order details of signed orders.
You may permanently delete an order by clicking check-box for the chosen order, and then click “Delete choosen order(s)”. You will get the question “Are you sure that you will delete 1 order(s)” then click yes to delete. You can select multiple orders and delete them permanently in one step. This is available for the signed, expired and cancelled order lists.
Expired
A signing order has an expiration date (signing deadline), set at the time of order creation. The Expired list will show signing orders not signed by all Signers before the expiration date.
Just like for the Sent Out list, you may click “Eye-icon” to see order details of expired orders. In order to delete any expired signing order, you must first cancel the signing order, and then click the “Delete” button in the cancelled signing orders list.
Cancelled
Any order that has been cancelled will be shown in the Cancelled list until it has been deleted.
Just like for the Sent Out list, you may click “Eye-icon” to see order details of cancelled orders.
You may permanently delete any cancelled signing order by clicking the “Delete” button.